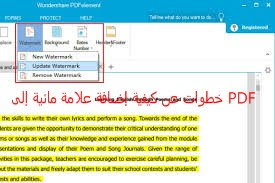
A
portable document format, more popularly known as PDF, is a file format
utilized to represent documents wherein they don't have to be selective
of the hardware, application software or operating system being used.
You can open it on Mac, Windows, or Linux with ease and even on mobile
phones and tablets if you wish. And since they encapsulate all of the
content displayed in the original context, copying everything from the
graphics, fonts, texts and lay out, you do not have to worry about
people not being able to read the same file as you do. They require very
little memory and can be kept secured from viruses, modification and
redistribution. One of the ways you can do that is by trying to add a
watermark to PDF files.
Now you can actually annotate a PDF using a
number of tools. Adobe is probably the most common. But you can also
use PDF Watermark Creator, PDFill PDF Tools, jPDFtweak and k2PDF, among
others. When utilizing Adobe, what you have to do first is choose the
document you want to add a watermark to, click on "add watermark &
background" and then wait for the dialog box to appear. Then, choose
"add a watermark". After you've accomplished that, set up the display
option by clicking on the "show when displaying on screen" check box. If
you want it to be included during the printing, you should also select
the "show when printing" option. Subsequently, browse the source page
area to find the PDF document you want to use as your watermark. If you
have a source that is a multipage document, you might want to utilize
the page number text box to lead the program to your selection. Next,
click "all pages" in the page range area so that the watermark applies
to the entirety of the document. If you believe that it is unnecessary
though, you could do "specify page range" and indicate what parts you
want to have watermarks on the To and From space.
As you move
further in having to annotate PDF files, you will have to pick the
position and appearance of the watermark. Your options for vertical
alignment can be found using the drop down list and they will typically
be Top, Center, Bottom or Fit. To check what the finished product would
look like, you can refer to the preview box displayed on the right side
of the window. As far as the horizontal alignment is concerned, it
should be Left, Center, Right and Fit still. For a unique positioning,
you could click the rotation spinner button to slightly slant the
watermark. And then, to adjust appearance, you could play around with
the opacity slider button.
Finalizing how to add a watermark to
PDF files involves finalizing your watermark's design and closing down
the dialogue box. If you'd like to edit, remove or restore previous
settings, you could choose Edit and then "undo add watermark", "redo add
watermark", depending on the intent. As you can see, there's nothing
complicated with the process. And if ever you still find it confusing,
you could refer to tutorial videos online to give you a blow-by-blow
demonstration of the task.
Article Source: http://EzineArticles.com/7148414
تنسيق الوثائق المتنقلة، المعروف بشكل أكثر شعبيا ب PDF، هو تنسيق ملف يستخدم لتمثيل الوثائق التي لا يجب أن تكون انتقائية من الأجهزة أو برامج التطبيق أو نظام التشغيل المستخدم. يمكنك فتحها على Mac أو Windows أو Linux بسهولة وحتى على أجهزة الهاتف المحمول وأجهزة الكمبيوتر اللوحية إذا أردت. وبما أنها تغلف كل المحتوى المعروض في السياق الأصلي، نسخ كل شيء من الرسومات، الخطوط، النصوص والموضع، لا يجب أن تقلق بشأن الناس الذين لا يستطيعون قراءة نفس الملف الذي تقرأه. فهي تتطلب ذاكرة قليلة جدا ويمكن حمايتها من الفيروسات والتعديل وإعادة التوزيع. إحدى الطرق التي يمكنك القيام بها هي محاولة إضافة علامة مائية إلى ملفات PDF.
الآن يمكنك وضع تعليقات توضيحية على PDF باستخدام عدد من الأدوات. من المحتمل أن Adobe هي الأكثر شيوعا. لكن يمكنك أيضا إستخدام PDF Mark Creator، PDFeil PDF Tools، jPDFtfen و k٢PDF، بين آخرين. عند إستخدام Adobe، ما عليك القيام به أولا هو إختيار الوثيقة التي تريد إضافة علامة مائية إليها، انقر "إضافة علامة مائية وخلفية" ثم انتظر حتى تظهر الشاشة. ثم أختر "إضافة علامة مائية". بعد أن تنتهي من ذلك، قم بإعداد خيار العرض بالنقر فوق مربع التأشير "إظهار عند العرض على الشاشة". إذا كنت تريد تضمينه أثناء الطباعة، يجب عليك أيضا تحديد خيار "إظهار عند الطباعة". لاحقا، تصفح مساحة الصفحة المصدر للعثور على وثيقة PDF التي تريد إستخدامها كعلامة مائية. إذا كان لديك مصدر وثيقة متعددة الصفحات، قد ترغب في إستخدام مربع نص رقم الصفحة لقيادة البرنامج إلى تحديدك. بعد ذلك، انقر "كل الصفحات" في مساحة نطاق الصفحات بحيث يتم تطبيق العلامة المائية على كامل الوثيقة. إذا كنت تعتقد أنه غير ضروري، يمكنك "تحديد نطاق الصفحات" والإشارة إلى الأجزاء التي تريد أن يكون لها علامات مائية على المسافة من وإلى إلى.
وأنت تتحرك لمسافات أبعد في وضع التعليقات التوضيحية على ملفات PDF، سيتعين عليك إختيار موضع ومظهر الماءالعلامة المائية. يمكن العثور على خياراتك للمحاذاة الرأسية باستخدام القائمة المنسدلة، وتكون في العادة أعلى، وسط، أسفل أو ملائمة. للتحقق مما سيبدو عليه المنتج النهائي، يمكنك الرجوع إلى مربع المعاينة المعروض على الجانب الأيمن من النافذة. بقدر ما يتعلق الأمر بالمحاذاة الأفقية، يجب أن تكون لليسار، وللوسط، ولليمين وللتلائم. لتحديد موضع فريد، يمكنك نقر زر تدوير الدائرة لنحت العلامة المائية بشكل طفيف. ثم، لضبط المظهر، يمكنك اللعب مع زر منزلق العتامة.
إنهاء كيفية إضافة علامة مائية إلى ملفات PDF يتضمن إنهاء تصميم العلامة المائية وإغلاق الشاشة. إذا كنت ترغب في تحرير أو إزالة أو إسترجاع الإعدادات السابقة، يمكنك إختيار تحرير ثم "تراجع عن إضافة علامة مائية"، "إعادة إضافة علامة مائية"، طبقا للهدف. وكما ترون، لا يوجد شيء معقد مع العملية. وإذا كنت لا تزال تجدها مربكة، يمكنك الرجوع إلى مقاطع الفيديو التعليمية على الإنترنت لتقدم لك عرضا واضحا للمهمة.

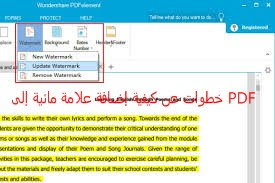





Aucun commentaire:
Enregistrer un commentaire